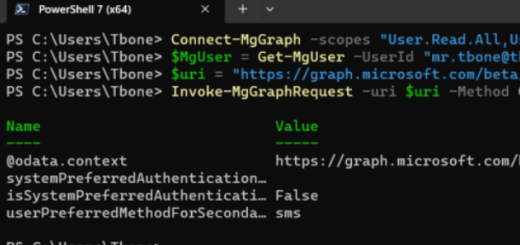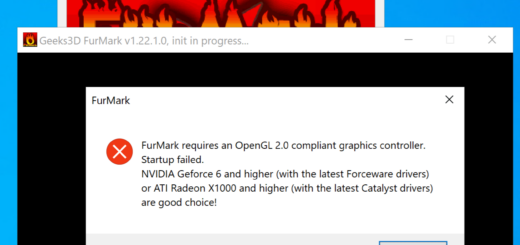Microsoft Teams on Windows Virtual desktop

Of course you want your users to use Microsoft teams in your WVD. But do not just install it, make sure you configure and install it with media optimization for Windows Virtual Desktop. Teams can then redirect the audio and video to use a point to point connection directly between the clients. No unnecessary roudtrip through microsoft datacenter and all the RD infrastructure.
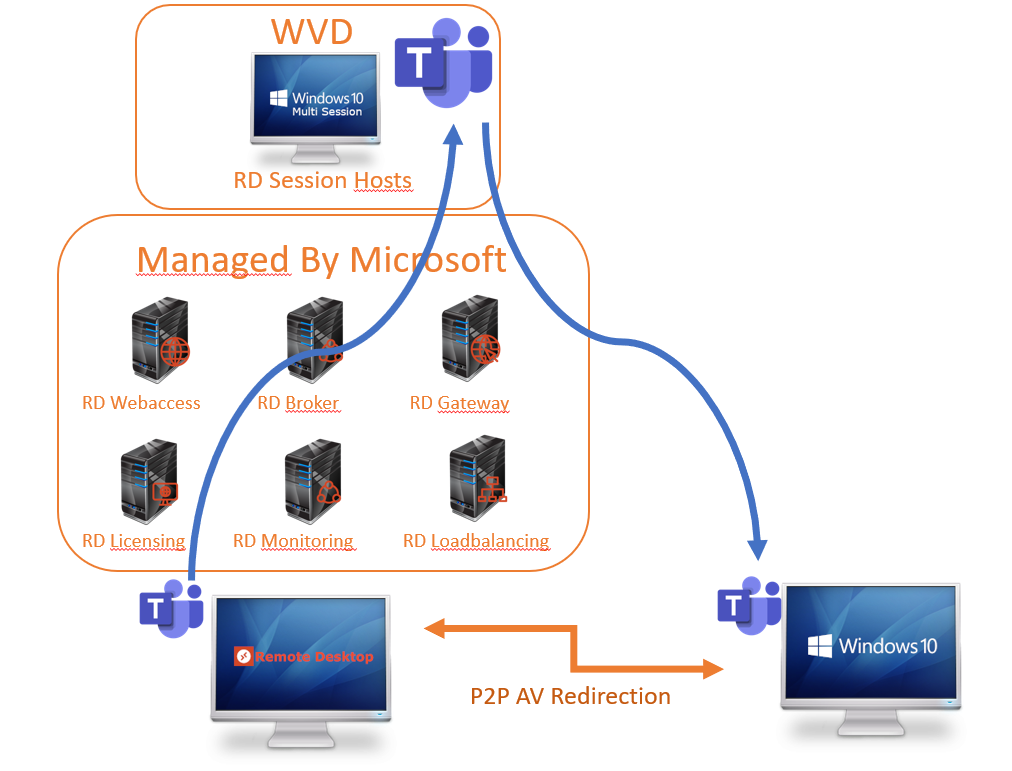
First, add a reg key to your WVD:
HKEY_LOCAL_MACHINE\SOFTWARE\Microsoft\Teams
Name: IsWVDEnvironment
Type: REG_DWORD
Value: 1Second, Install the latest Remote Desktop WebRTC Redirector Service on your VM image
Then you download the Teams MSI package and install Microsoft Teams with the following command:
msiexec /i <path_to_msi> /l*v <install_logfile_name> ALLUSER=1 ALLUSERS=1
Example:
msiexec /i c:\download\Teams_windows_x64.msi /l*v c:\download\Teams.log ALLUSERS=1 ALLUSER=1Thats it!
To verify that it works, quit and restart the Teams application. Select your user profile image, then select About. Select Version.
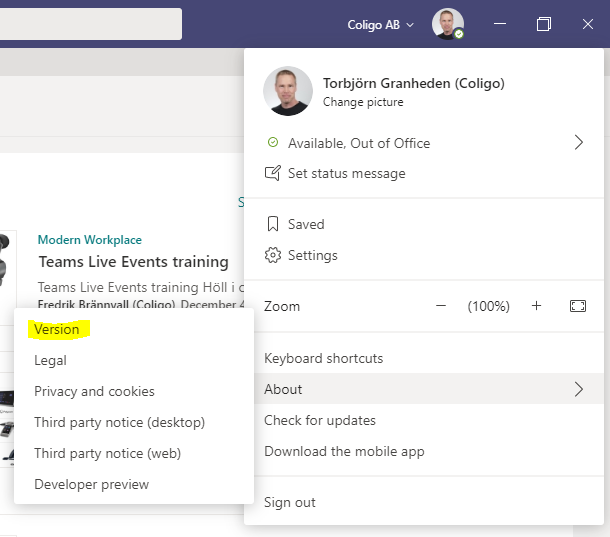
If media optimizations loaded, the banner will show you WVD Media optimized.
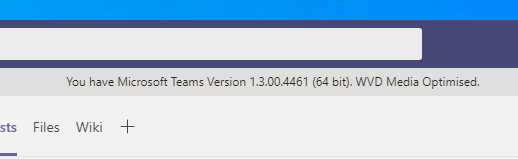
To get the best experience when using Audio and Video the following custom RPD settings should also be enabled:
audiocapturemode:i:1 enables audio capture from the local device and redirects audio applications in the remote session.
audiomode:i:0 plays audio on the local computer.
camerastoredirect:s:* redirects all cameras.This can easily be done in the Azure portal on your host pool:
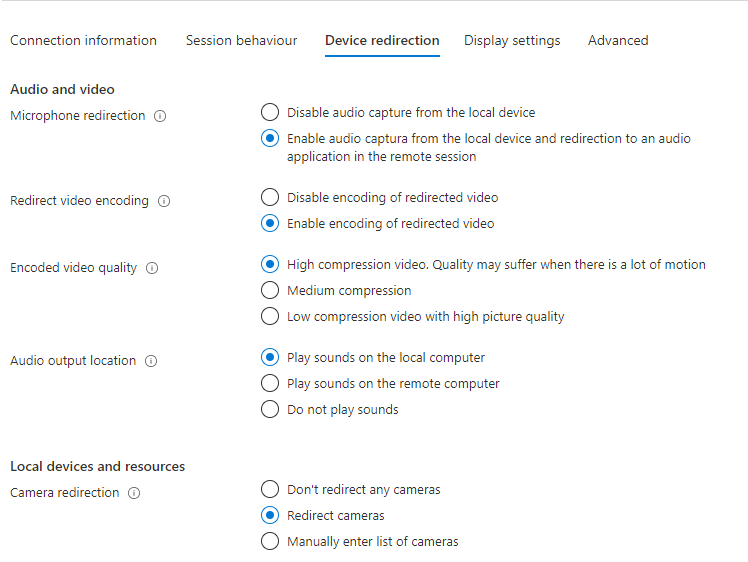
Read more and keep up to date on Microsoft Docs