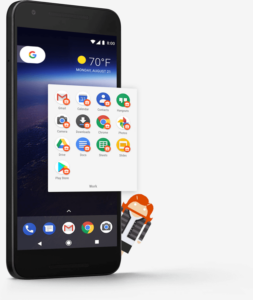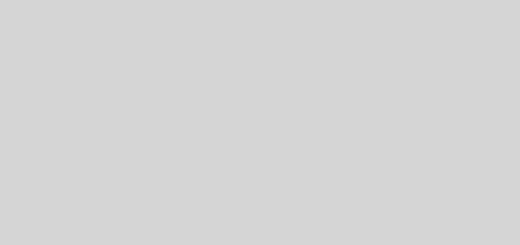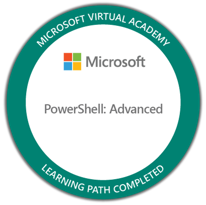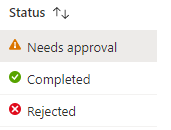Dax att aktivera Android Enterprise i Intune
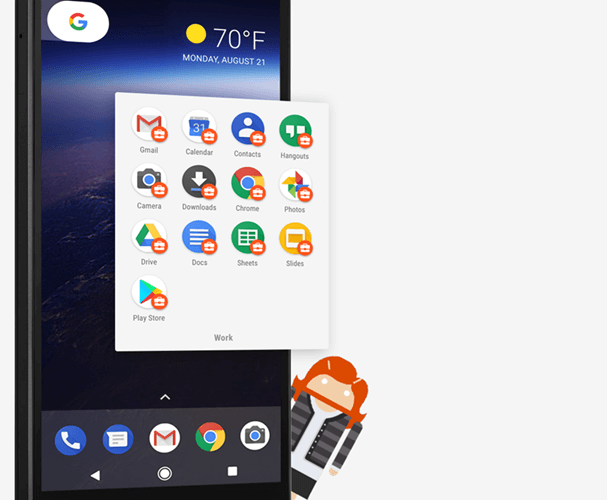
Android har annonserat att de kommer avveckla det gamla traditionella stödet för MDM kallat Device admin i Android och ersätta med Android Enterprise (Tidigare Android for Work). Android Enterprise är ett koncept för att hantera mobila enheter som skapar en säker del i telefonen där allt relaterat till företaget kan sparas säkert och isolerat (Work Profile). Detta betyder även att det installeras en unik uppsättning appar som distribueras av företaget i denna work profile. Om användaren redan har Outlook nedladdad privat installeras ytterligare en Outlook för företagskontot.
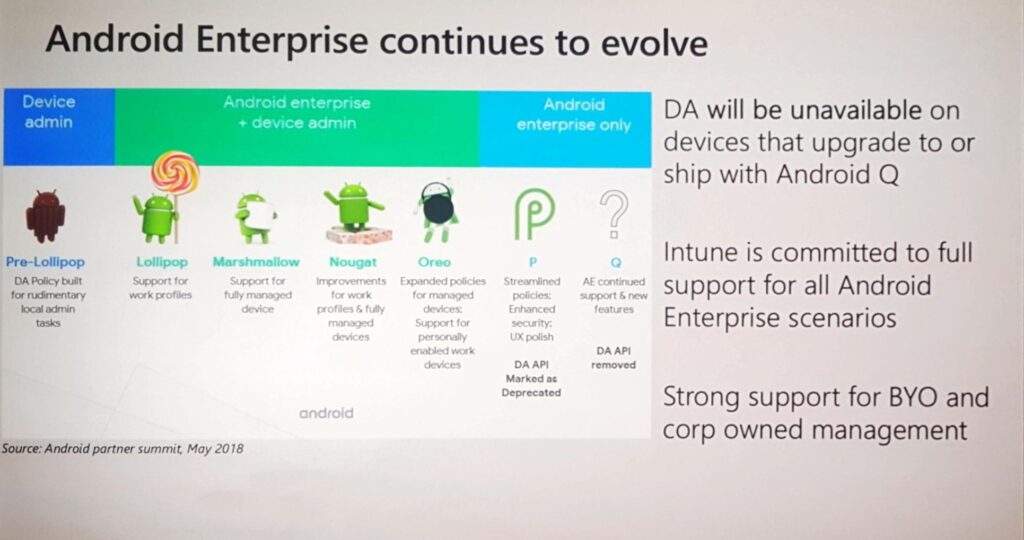
Men hur sätter du då upp Android Enterprise?
- Logga in i devicemanagement.microsoft.com och öppna ”device enrollment” och sedan ”android enrollment”
- Välj ”Managed Google Play”
- Välj ”I agree” för att acceptera att Microsoft och Google utväxlar information.
- Klicka sedan på ”Launch Google to connect now”
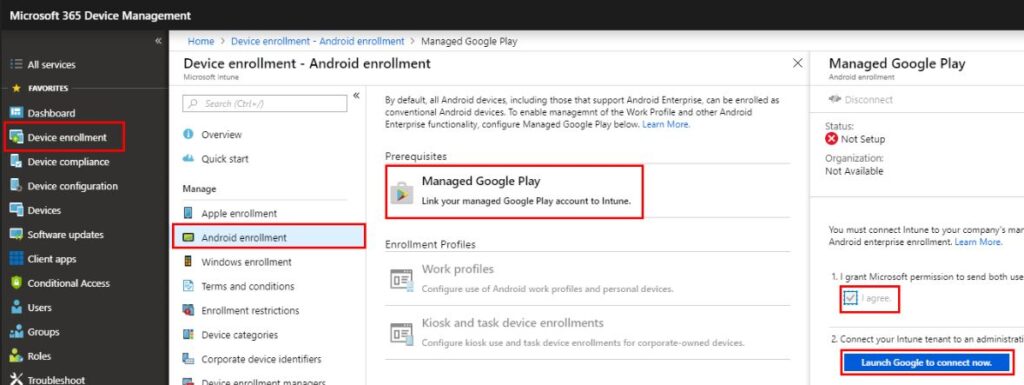
För att kunna aktivera detta måste ett Google Företags ID registrera en koppling mellan Google Enterprise och Intune. Använd eller skapa ett Google ID som är knutet till organisationen inte ditt privata! I dagsläget fungerar detta inte helt från nya intune portalen devicemanagement.microsoft.com. Förmodligen löst inom kort. Krånglar det så använd Portal.azure.com.
- Logga in med företagets google ID

- Fyll i företagets namn och godkänn villkoren. Klicka Confirm
- Slutför kopplingen genom att välja ”Complete registration”
- Du kommer sedan tillbaka till Intune portalen. Och kan verifiera att kopplingen mot Google är aktiv.
- Välj ”Work Profile” och välj ”create restriction”
- Välj “Device Type Restriction” och blockera Android Enrollment, tillåt Android Enterprise Enrollment.

- Spara och skapa din Restriction policy
- Tilldela din restriction policy till en pilot grupp eller till alla om du vill aktivera för alla på en gång.
Nu är Android Enterprise Aktiverat!
Nästa steg att sätta upp dina compliance regler med hjälp av en compliance policy för Android Enterprise.
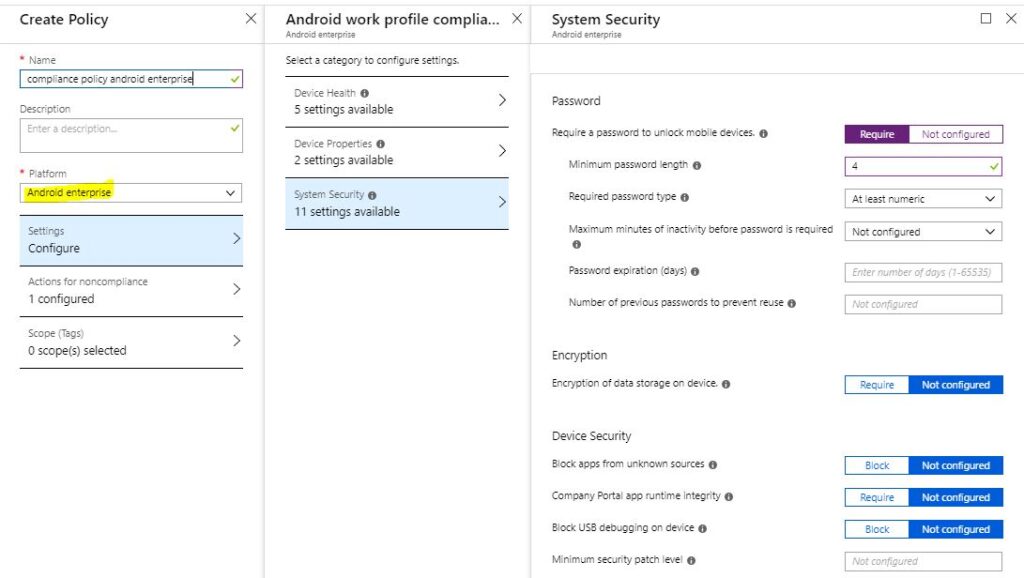
Nästa steg att sätta upp dina konfigureringar med hjälp av configuration profiles för Android Enterprise.
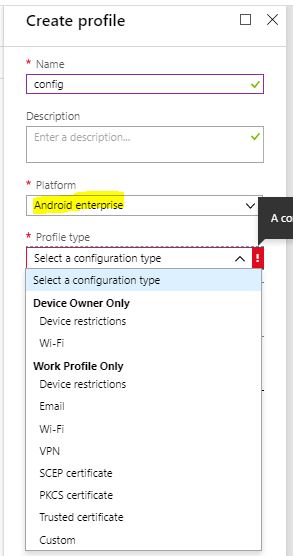
Slutligen är det viktigt att att välja vilka appar som skall finnas i Work Profile.
- I devicemanagement.microsoft.com, öppna “client apps” och sedan “Managed Google Play”
- Klicka på “Open the managed Google Play Store”
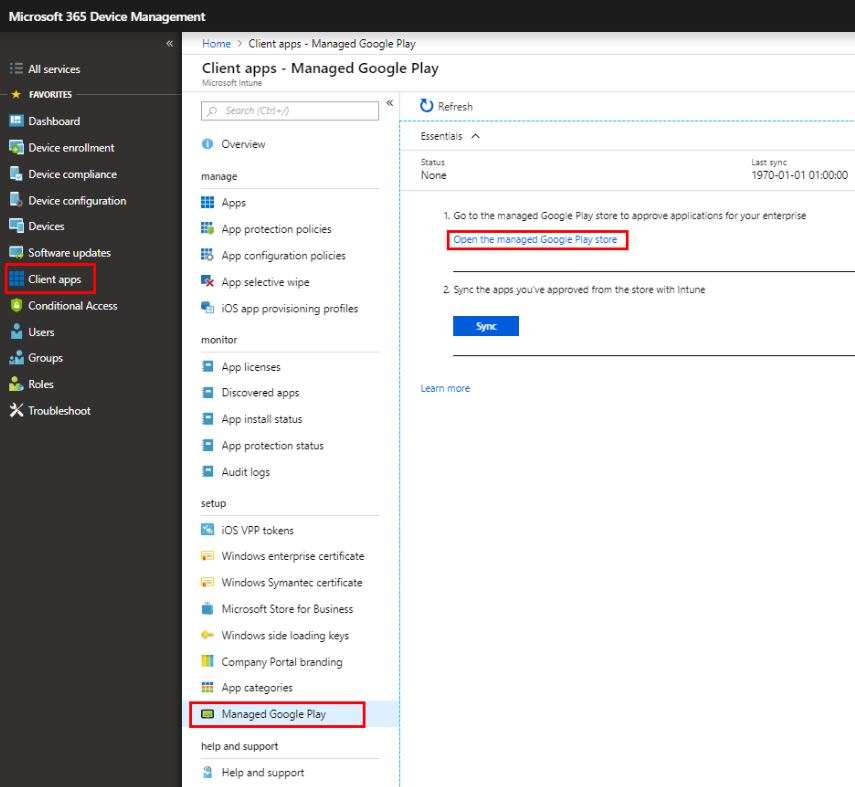
- Logga in med organisationens Goggle konto som användes för kopplingen ovan.
- Välj de appar som användaren skall kunna använda och välj ”approve”
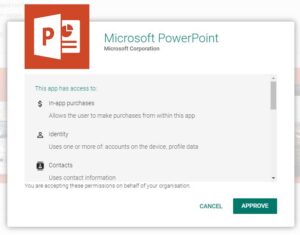
- Välj ”Approve” igen
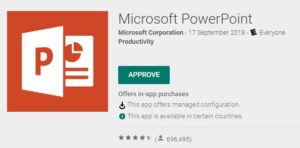
- Välj slutligen om du vill att användaren skall kunna fortsätta att använda den även om rättigheterna ändras, eller om den skall återkallas.
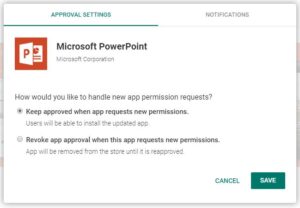
Att tänka på är att företagets appar installeras i work profile och alla appar du vill att dina användare skall kunna använda måste distribueras genom denna store.
Jag brukar lägga upp samtliga vettiga Microsoft appar:
- Intune Företagsportalen
- Microsoft Authenticator
- Microsoft Outlook
- Microsoft Word
- Microsoft Excel
- Microsoft Powerpoint
- Microsoft Edge
- Microsoft Kaizala
- Microsoft Onedrive
- Microsoft Onenote
- Microsoft Sharepoint
- Microsoft Teams
- Skype for Business
- Yammer
- Azure Information Protection
När alla appar är upplagda klicka på Sync. Tilldela apparna under respektive app.
- Required – Appen installeras utan dialoger och hamnar i Work Profile
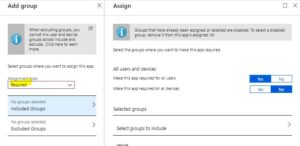
- Available – Appen ligger i företagsportalen och i App store i work profile. Tillgänglig att installera.
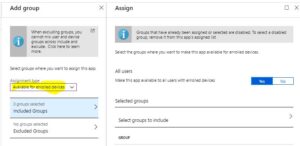
Registreringen till Android Enterprise har ytterligare en dialogruta men är annars ganska smidig för slutanvändare. I korthet handlar det om att användaren laddar ner intune företagsportalen och loggar in denna. Användaren väljer att registrera enheten och Android skapar en work profile, i denna laddar den ner en ny Intune företagsportal och lägger i den säkra delen. Användaren får uppmaning om att stänga Intune företagsportalen och starta den skyddade Intune företagsportalen. Användaren loggar in igen och kan sedan registrera sin enhet. Låter krångligt men är ganska enkelt och snyggt!